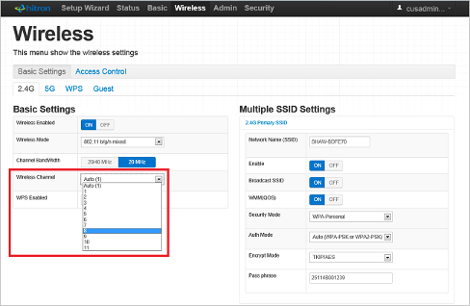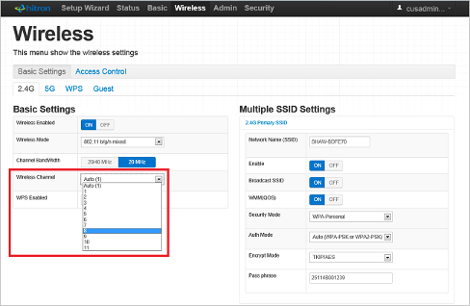Overview
Learn how to change the WiFi channel on your Rogers (formerly Shaw) wireless modem to troubleshoot WiFi signal interference
How to change the WiFi channel on your Rogers Business modem
You may need to change the wireless channel on your Rogers wireless modem if you encounter WiFi signal interference. While the wireless channel is set automatically by your modem, you can select a specific channel in the advanced settings for your modem. For a brief tutorial on why you might want to change your modem's channel, please watch the video How to Change the wireless channel on your Rogers Modem
Hitron Advanced WiFi modem (these steps apply to the two Hitron modems listed below)
| Hitron CGNM 2250 | Hitron CODA-4582 |
|---|---|
 |  |
- Connect one computer directly to the WiFi modem with an Ethernet cable.
- Open an Internet browser (e.g., Chrome, Internet Explorer, Firefox, Edge) and, in the address bar at the top of the page, type http://192.168.0.1 directly into the address bar. Pess Enter on the your keyboard.
- Log in to the Advanced WiFi modem page with the following information:
- Username: cusadmin
- Password: Enter the passphrase found on the sticker on the modem. Be aware that this information is case sensitive, so enter the information exactly as it appears on the modem.
- From the home page, go to Manage Wireless.
- Select the 2.4G, 5G, or Guest network from the top of the page. By default, most devices will be using the 2.4G network.
- Under the Basic Settings heading, select the Wireless Channel drop-down, and set your preferred WiFi channel.
- Save your changes before exiting the page.